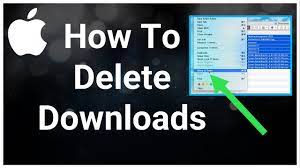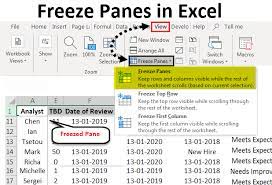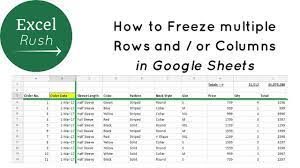Are you struggling to delete a download on your Mac? Don’t worry, we’ve got you covered!
In this article, we’ll guide you through the simple steps to remove unwanted downloads from your computer.
By accessing the Downloads folder, selecting the file, moving it to the Trash, and emptying the Trash, you’ll have that download deleted in no time.
So, let’s get started and free up some valuable space on your Mac!
Accessing the Downloads Folder
To access the downloads folder on your Mac, you’ll need to click on the Finder icon in the dock. Once you’ve clicked on the Finder icon, a new Finder window will open up.
In the sidebar on the left side of the window, you’ll see a list of different locations. Look for ‘Downloads’ in this list and click on it. Alternatively, you can use the keyboard shortcut ‘Command + Shift + L’ to directly open the Downloads folder.
After you’ve clicked on the Downloads folder, you’ll see a list of all the files and folders that you have downloaded. From here, you can easily delete any unwanted downloads by selecting them and pressing the ‘Delete’ key or by right-clicking and selecting ‘Move to Trash.’
Selecting the Downloaded File
When you’re selecting the downloaded file, make sure to check the file name and location. This is important because sometimes files can have similar names or be saved in different folders, making it easy to accidentally delete the wrong one. By double-checking the file name, you can ensure that you’re deleting the correct file.
Additionally, take note of the file’s location. It’s possible that you may have downloaded multiple files and saved them in different folders. Knowing the location will help you navigate to the correct folder and delete the file you no longer need.
Paying attention to these details will prevent any unintended deletions and ensure that you successfully remove the specific download you want to get rid of.
Moving the File to Trash
Make sure you’ve confirmed the file’s name and location before moving it to the trash.
Once you’ve located the file you want to delete, simply click on it to select it. You can also select multiple files by holding down the Command key while clicking on each file.
After selecting the file(s), right-click and choose the ‘Move to Trash’ option from the drop-down menu. Alternatively, you can also drag the file(s) to the trash can icon on your desktop.
Once the file(s) are in the trash, you can either leave them there or empty the trash to permanently delete them. Remember, once you empty the trash, the files cannot be recovered, so double-check before taking that final step.
Emptying the Trash
Once you’ve confirmed the contents of the trash, you can easily empty it by right-clicking and selecting the ‘Empty Trash’ option.
This action permanently deletes all the files in the trash, freeing up valuable space on your Mac.
Emptying the trash is a straightforward process that helps you declutter your system and maintain optimal performance.
By emptying the trash regularly, you ensure that the files you no longer need are completely removed from your computer.
Remember to double-check the contents of the trash before emptying it, as once the files are gone, they cannot be recovered.
Confirming Deletion
To ensure you don’t accidentally delete any important files, double-check the contents of the trash before proceeding.
It’s important to be cautious when deleting files on your Mac. Once you empty the trash, the files are permanently deleted and cannot be recovered easily.
Take a moment to carefully review the items in the trash to make sure you don’t delete anything by mistake. Scan through the list and make sure you are aware of what you are about to delete.
If you see any files that you want to keep, simply drag them out of the trash and back onto your desktop or into another folder. By taking this extra step, you can prevent any regret or loss of important data.
Conclusion
So there you have it! Deleting a download on your Mac is a simple process that only takes a few steps.
By accessing the Downloads folder, selecting the file you want to delete, moving it to the Trash, and then emptying the Trash, you can easily remove unwanted downloads from your computer.
Just remember to double-check and confirm the deletion before emptying the Trash to ensure you don’t accidentally delete any important files.
It’s as easy as that!